Reasons to convert USB Drive to a Local Disk:
Scenario 1: Sometimes it is required to use your USB drive as a local disk to install an operating system or if you are running out of memory maybe because there are large files of programs saved in your local disk. Generally, you cannot install OS on a removable disk.
- Disks that were originally partitioned on Mac OS X 10.2 Jaguar or earlier or were parti- tioned to be Mac OS 9 compatible may not be resizable.
- If you're a Mac user, simply turn to Aimersoft DVD Ripper for Mac, which lets you turn DVD into digital copy on Mac OS X (Mountain Lion and Mavericks included). Now download this program and follow the steps to finish your work. Download DVD to Digital Copy Converter.
DVD writer extern ASUS ZenDrive U7M, 8X, ultra-subtire 13.9mm, include 2 discuri DVD M-DISC de 4.7GB, compatibil cu Windows si Mac OS, ASUS Webstorage gratuit 12 luni, Nero BackItUp, E-Green, Negru.
Hence, if your computer is running low on internal storage space, converting USB to a local disk will help you save the storage space. Additionally, converting the external drive to local will also allow you to carry a personal computer on the go. So, you can just plug and play whenever it is required.
Disc-o Mac Os Catalina
Scenario 2: Generally, Windows only supports multiple partitions for hard disk drives that are identified as local. The only way you can create a partition on a USB drive is by converting the USB drive to a local disk.
Since, recently most of the storage drives provide storage space of 1TB and above, converting USB to local disk will allow you to create partitions. A better way to organize your vast amounts of data.
There are various ways to convert a USB flash drive as the local disk; here I am listing one of the best and most convenient methods of converting USB to a local drive:
Method to Convert USB flash drive to Local Disk:
- Insert the flash drive into the USB port of Windows (Windows 10, Windows 8, 8.1, Windows 7, Vista, XP, Windows Server 2003 and 2008) computer.
- Make sure that your USB drivers are updated and installed. If you are using Windows & and the latest versions, by default, your OS will keep the drivers updated.
- Sometimes you may need to format the drive to avoid any kind of errors. But don't forget to create a backup before you format the USB drive.
- Unfortunately, if you forgot to create a backup of any of the files and lost them in formatting, you can use an efficient card recovery software to restore lost files...
- Then you have to download the USB_LocalDisk.zip and extract it.
- From the USB LocalDisk folder right click on cfadisk.inf and open it using Notepad or Notepad ++ or text editor
- Then go to line 26 of the .inf file
Note: We are going to edit the section named “device_instance_id_goes_here”. It is better to keep this file open.
- From the desktop, click Start > Run and then type “devmgmt.msc” and press OK to open device manager.
Note: Make sure you are logged in as an administrator
- Find your USB stick under the Disk drives tab and right-click then select Properties.
- Then go to Hardware Tab and select the Removable disk. Click on Properties.
- Then open the Details tab and select Device description. Click on the Device instance path from the list.
- Select the Value and take the help of the Ctrl + C key combination to copy the Device instance path.
- Go ahead and again open the .inffile i.e. cfadisk. Here you will insert the drive code and Save the file.
- Locate the text which says “device_instance_id_goes_here” should be around line 26. Then paste the drive code you have using the paste option or by Ctrl + V.
- Hit Save button (So now we have created an updated driver for the device, so it will now read as a Local Disk. Now we just need to update the driver itself)
- Go to Start > and type Disk Management. Under disk management select the tab below saying Removable Disk. Right-click on it and click on Properties.
- Go to the Driver tab and select on “Update Driver” option and select Browse for Driver Software on our computer. Then click on Let me pick from a list of device drivers on my computer.
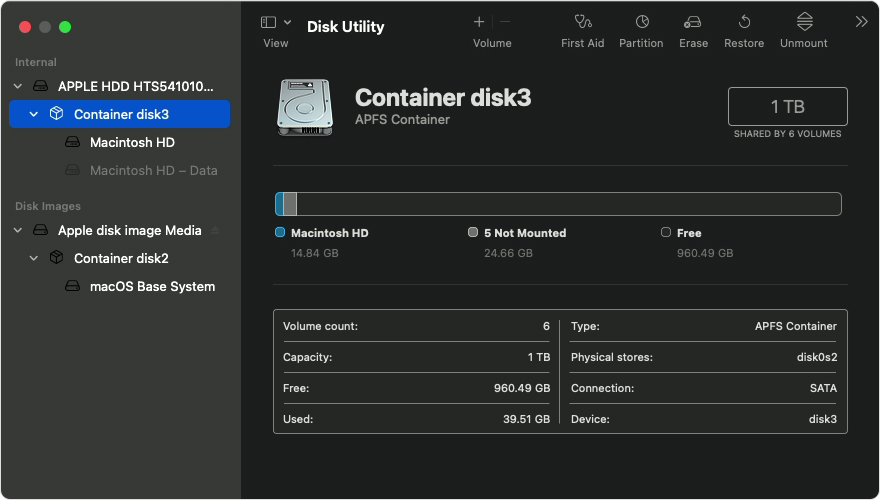
- Click on Have disk>Next> Browse.
- Browse to your recently edited cfadisk.inf file location under USB_LocalDisk folder. Then click on Open.
- Hit OK>Next and then click on Yes on the below-mentioned warning.
- In the next prompt of the Windows Security window click on Install this driver software anyway.
- Once it shows Windows has successfully updated your driver software you can click on Close.
With these steps, you can easily convert your flash drive into a local disk. Again open Disk Management and now you will see the removable disk as a local drive.
Note: Before performing these steps make sure you create a backup of your flash drive data else, you may lose your files. In case that happens, immediately stop using the drive and recover lost files from the flash drive using Remo Recover Software.
However, once you are done with the above steps, you can install the operating system on this USB and it will also help you when your system is running out of memory. Make sure your USB has sufficient memory before performing these options.
You can partition the USB Flash Drive now in Windows 10 using Disk Management
NOTE: If you have some data stored in the Drive then take a backup before you perform the following steps.
Steps to follow:
- Insert the thumb drive into the USB port of the Windows Computer.
- Open File Explorer and right-click on the USB Drive and click on Format
- Then in the next window change the File System type from exFAT to NTFS.
- Give a name to the Volume label and Click on Start.
- Once the format is complete, click on Close.
- Click on the Windows button and go to Disk Management.
- In the Disk Management window click on the name of the drive that is the volume name. Then right-click on it and select Shrink Volume.
- Then in the next window, you can choose the volume size and click on Shrink.
- Right-click on the unallocated space and select New Simple Volume and click on Next. Give a name to the new volume and again click Next>Finish.
Note:
To get the latest creative apps from Adobe, visit the Adobe website. If you already have a Creative Cloud plan, learn how to download and install Creative Cloud apps.
This document contains installation instructions for the following products:
- Adobe Creative Suite 5 Design Premium
- Adobe Creative Suite 5 Design Standard
- Adobe Creative Suite 5 Web Premium
- Adobe Creative Suite 5 Master Collection
- Adobe Creative Suite 5.5 Design Premium
- Adobe Creative Suite 5.5 Design Standard
- Adobe Creative Suite 5.5 Web Premium
- Adobe Creative Suite 5.5 Production Premium
- Adobe Creative Suite 5.5 Master Collection
Before you download, keep your serial number handy. You can find your serial number in your purchase confirmation email, and in your account. Learn how to find your serial number.
Each component has its own serial number. Master Collection has an additional serial number for Color Finesse. If you purchased an upgrade, use a qualifying serial number to complete the installation.
Acrobat in CS5: For Creative Suite 5 only, Acrobat 9 has its own serial number.
If you purchased Creative Suite 5 or 5.5 from Adobe or registered it, you can download it from your account. If you don't see your app, register it first.
The components of Adobe Creative Suite 5 are on multiple DVDs:
- Adobe Creative Suite 5 Application DVD set (multiple discs)
- Adobe Acrobat 9 Pro Application DVD (single disc)
(Only in CS5 is Acrobat 9 installed with a separate serial number and installation media. In CS5.5, the Acrobat installation process is incorporated into the installer.)
Note: Discs labeled 'Content' contain optional, nonessential files that are not required to install the product. For example, a Content disc can contain ReadMe files, tutorials, or example files. You can install this content manually by copying it to your hard drive when you want to access the material. Most content can be copied to a location of your choosing. For instructions on installing fonts, see one of the following documents:
- Installing fonts on Windows
Before you begin, close all applications, including your web browser. Make sure that you have administrative privileges or can validate as an administrator.
Mac Os Versions
Note: You do not need to uninstall any previous version of Creative Suite before installing CS5 or CS5.5.
Disc-o Mac Os Download
- Insert the Adobe Creative Suite Application DVD 1 into your DVD drive.
Double-click Set-up.exe (Windows) or Install.app (Mac OS) to begin the installation.
Note: Depending on your AutoPlay settings in Windows, the Set-up.exe file can launch automatically.
- Follow the onscreen instructions to install Adobe Creative Suite.
When prompted for a serial number, enter your Adobe Creative Suite serial number and complete the installation.
If prompted, close conflicting processes to complete the installation. See Error 'Close the following applications to continue'.
Most CS5 products come with separate installers for Acrobat 9 Professional. (The Acrobat installers are included in CS5.5. If you are installing CS5.5, skip this section.) If you already have Acrobat 9 Pro installed, either as part of a suite or as a stand-alone application, do not reinstall it. If you're an existing Acrobat 9 Pro user, download and install the most current updates. To check for updates, open Acrobat 9 Pro and choose Help > Check for Updates.
If you have Acrobat 8 or earlier installed on your computer, uninstall it before you install Acrobat 9 Pro. To remove Acrobat, do one of the following:
Mac Os Catalina
- Windows XP: Open the Windows Control Panel and double-click Add or Remove Programs. Select the product that you want to uninstall, click Change/Remove, and then follow the onscreen instructions.
- Windows Vista and Windows 7: Open the Windows Control Panel and double-click Programs and Features. Select the product that you want to uninstall, click Uninstall/Change, and then follow the onscreen instructions.
- Mac OS: Run the uninstaller located in the Acrobat Professional folder.
Disc-o Mac Os X
- Insert the Adobe Acrobat 9 Pro Application DVD disc into your DVD drive.
- Windows: Navigate to the root directory of your DVD drive and double-click the Setup.exe file to begin installation. Follow the onscreen instructions to install Acrobat 9 Pro. When prompted for a serial number, enter your Adobe Acrobat 9 serial number and complete the installation.
- Mac OS: Drag the Adobe Acrobat 9 Pro folder into your Applications folder. After the files are copied, launch Adobe Acrobat 9 Pro. When prompted, enter your Adobe Acrobat 9 Pro serial number.