On your Mac, choose Apple menu System Preferences, click Accessibility, click Pointer Control, then click Alternate Control Methods. Select Enable head pointer, then click Options. Click Actions, select the checkbox to recalibrate head pointer, then click Assign to choose a switch to perform the action. Recovery Mode was launched in the year 2010 with the release of OS X 10.7 Lion to let users play geeky when their Mac needs it most. Let’s walk through this step-by-step guide to start your Mac in recovery mode. Doing so will reboot your Mac in OS X Recovery Mode which will let you access your support and service options through Safari and see additional troubleshooting steps and information to help resolve your issue. After choosing your country, click the Agree to send link to send your Mac’s serial number and reference codes to Apple.
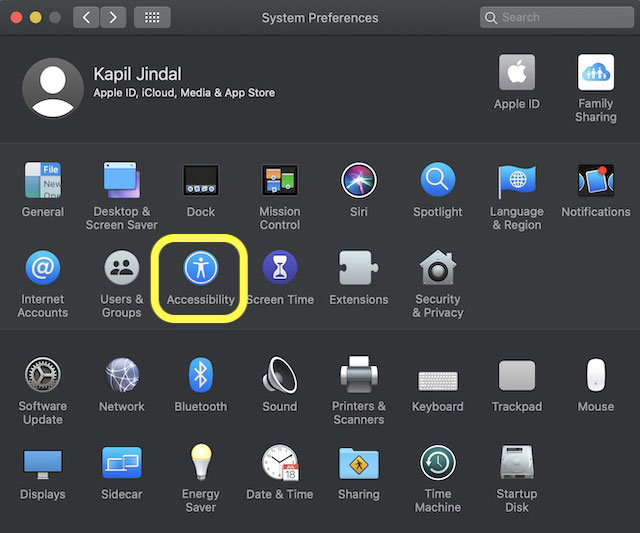
BIOS mode only exists on PCs, right? Well, sort of. Although the Mac doesn’t have a bios mode as such, it does have something similar. In this article, we’ll get deep into what BIOS mode is, what its equivalent on the Mac is, and how to enter and use it. We’ll also show you how you can optimize and protect your Mac without having to get deep into the command line.
What is BIOS mode?
BIOS stands for “basic input and output system”. It’s firmware that controls the initialization of hardware on a computer. Without it, your RAM, keyboard, mouse, and display won’t work. It also starts loading the OS when you press the power button and performs other runtime services too.
On older PCs, the BIOS is controlled by the hardware manufacturer and is what loads Windows when the PC boots.
One of the reasons for entering BIOS mode is to troubleshoot problems that occur on your Mac. In BIOS mode, you can take more control, as long as you know what you’re doing, of the initialization process. However, for most users, there are better ways of troubleshooting and fixing problems. One of those is CleanMyMac X, which can clear our junk, run maintenance scripts, scan your Mac for malware, and much more. We’ll show you how to use it later in the article.
What is the Mac equivalent of BIOS?
UEFI, or unified extensible firmware interface, is the name of the firmware in macOS that does the same job as BIOS, on most Windows machines. UEFI initializes hardware like your FaceTime camera and trackpad and loads the operating system.
Unlike in the Windows world, where Microsoft updates the OS and hardware manufacturers push out firmware updates, Apple controls both hardware and software and regularly updates UEFI.
Apple doesn’t allow users to navigate UEFI and adjust any settings before the macOS loads. They do so to protect the OS from unnecessary changes. That’s why most of the things you could do in BIOS mode isn’t possible on Mac.
How to enter BIOS on a Mac
As we mentioned earlier, users can’t enter UEFI on Mac. On PowerPC Macs, you used to be able to press a key combination at startup to enter Open Firmware and view a diagram of connected devices, RAM configurations, and CPU information.
You can’t do that on Intel Macs, however. The closest thing you can do is to boot in single-user mode and use the command-line interface to interrogate your Mac using Unix commands.
- Shut down your Mac.
- Press the power button and hold down Command-S as your Mac starts up.
- Release the keys when you see a black screen with white text on it.
Now, you can run UNIX commands to troubleshoot your computer.
How to maintain and protect your Mac
If you don’t already have CleanMyMac X on your Mac, you can download it for free here. It’s very easy to install by following the instructions on the screen. When it’s finished installing, just double-click it in your Applications folder to launch it.
- Choose the Maintenance module in the sidebar.
- Check the box next to the scripts you want to run.
- Press Run.
That’s it. Once it’s done, your Mac will be in better shape. You can follow the same process to scan for malware, clear out junk files, and protect your privacy by securely erasing sensitive data. CleanMyMac X can also free up gigabytes of space on your hard drive.
Instead of Macintosh BIOS, there is UEFI — unified extensible firmware interface — that carries out the same functions as those performed by the BIOS on older Windows PCs. These include initializing the hardware and loading the operating system. You can’t boot into UEFI mode in order to take control of the process using a command line. However, the single-user mode allows you to do something similar. To maintain and protect your Mac quickly and easily, we recommend using CleanMyMac X — no command line needed!
Stuck in the middle of some significant issues on your Mac and left with no possible way to troubleshoot? And wondering how the experts fix your MacBook and relive them back to the normal? Well, you are on the right page. Recovery Mode was launched in the year 2010 with the release of OS X 10.7 Lion to let users play geeky when their Mac needs it most. Let’s walk through this step-by-step guide to start your Mac in recovery mode.
Head Mode Mac Os Catalina
What is Mac Recovery Mode?
In layman’s language, it is a built-in recovery system for your Mac. The feature operates through various utilities from a particular disk partition that is set apart during macOS installation. The tool can be of immense help in accomplishing numerous tasks. Let’s have a look at them;
NOTE: There are times when the function fails to work. Under such scenarios, you can use Internet Recovery Mode.
- Erase your computer before passing it over to someone. To delete your data and remove Apple ID.
- Completely erase your disk.
- Restore the older macOS version.
- Fix a startup failure issue.
- Scan and repair disk.
- Set up Mac to boot from an external drive.
- Fixing Network Connectivity Error.
How to Boot a Mac in Recovery Mode?
- Restart your Mac.
- Press and hold Command (⌘) + R.
- Release the keys once you see the Apple logo, spinning globe, or another startup screen.
- You should be asked to enter your Mac password.
- Once entered, you’ll be on the recovery mode screen that should look like this!
Head Mode Mac Os 11
If you couldn’t boot Recovery Mode or the Apple logo didn’t appear, make sure you press and hold the keys in combination together when your Mac restarts. The press and release of the keys have to be in a proper manner. If still, you couldn’t use it, shut down your Mac, switch it on, and try again by holding down the same keys at the moment the screen awakes.
When your Mac finally boots loads recovery, there are four major tools on your screen.
Head Mode Mac Os Download
- Restore From Time Machine Backup: If you’ve Time Machine backup available, you can restore your Mac using this feature.
- Reinstall macOS: This one can help you to download and reinstall macOS as per the key combination you use.
- Get Help Online: Using this mode, you can browse the web in Safari and get help online. There are built-in Apple Support links you can access to resolve your error. However, a point to be noted here is you can not use plug-ins and extensions in the recovery mode.
- Disk Utility: This option can help you to repair or completely erase your disk and another compatible storage device.
Apart from these major tools, there are additional options available in the menu bar. In the Utilities Menu, you can use Startup Security Utility, Network Utility, and Terminal.
Does Recovery Mode Delete Everything on a Mac?
Loading recovery mode doesn’t delete anything from your Mac unless you step ahead to reinstall the macOS or use Disk Utility without taking a backup. Otherwise, you can comfortably boot your Mac without worrying about your data loss while stuck with a major technical issue.
How to Exit Recovery Mode
Before moving forward with one of the macOS recovery tools, make sure you have a basic understanding of each tool. Also, it’s necessary to have your Mac data backed up, if you’re proceeding with reinstallation.
If you don’t know much about these macOS recovery tools and don’t want to proceed without backing up your data, it’s safe to exit.
- Click on the Apple logo at the top left corner.
- Choose Restart or Shutdown to go back to the desktop or switch it off accordingly.
You can also choose a different Startup Disk option if you want to switch to another disk from the menu.
How to Open Terminal on Mac in Recovery Mode
A terminal can be run using the Recovery mode.
- Run your mac in recovery mode as above.
- Click on Utilities in the top menu bar.
- Click Terminal.
What to Do If Recovery Mode Doesn’t Work on Mac?
Due to some reason, you may not able to boot the macOS recovery mode. However, finding the exact reason can be tricky, you can consider these workarounds and get it quickly fixed.
Signing Off
Thanks to macOS X 10.7 that introduced recovery mode and made the disk repair and macOS reinstallation process easier. As you get to know in the tutorial, starting your Mac in Recovery Mode isn’t harmful to your data in any way. It is made for providing technical support when it’s needed.
You may want to read these: