Mail clients for Max OS X El Capitan are very common app that people use to try to organize all of their different emails into one single mail client for Mac. There are many different mail clients for Mac El Capitan, that have features that are useful and not useful. Some mail clients for Mac allow for great customization, while others have. If you haven't already set up an email account in Mail, you might be prompted to add one when you open the app. If you're not prompted, or you just want to add another account, follow these steps: From the menu bar in Mail, choose Mail Add Account. Select your email provider from the list, then click Continue.
How to change your default web browser
- Make sure that the other web browser is installed.
- Choose Apple menu > System Preferences, then click General.
- Choose a web browser from the ”Default web browser” menu.
How to change your default email app
- Make sure that the other email app is installed. Although you might be able to use a web browser for email (webmail), a web browser isn't an email app.
- Open the Mail app.
- Choose Mail > Preferences, then click General.
- Choose an email app from the ”Default email reader” menu.
You might be prompted to add an email account before you can change the setting in Mail. If you don't want to do that, check the preferences of the other email app. You might be able to set a default email app from there.
Learn more
Change the default web browser or email app on iPhone, iPad, or iPod touch.
This guide is about the Disable Mail Animations in Mac OS X. I will try my best so that you understand this guide very well. I hope you all like this guide Disable Mail Animations in Mac OS X.
If you’ve been using Mail for a long time, you’ve probably noticed new Mail animations for replying and sending, where the message seems to be sliding off the screen. Like all other new animations, this is a polarizing addition and some people hate it. However, disabling common window animations in OS X does not change Mail animations because they are controlled separately by another default write command.
We seem to disable both send and reply animations, but first you want to quit Mail and then start Terminal (found in the / Applications / Utilities directory). From there, enter the appropriate write command for the default values to achieve the desired result.
Disable Reply Animations in Mail
by default type com.apple.Mail DisableReplyAnimations -bool YES
Disable emailing animations
defaults type com.apple.Mail DisableSendAnimations -bool YES
You’ll need to restart Mail for the changes to take effect, but sending and replying to emails will no longer show animation. This can help speed up Mail on older Macs.
As usual, this is very easy to cancel if you want Mail’s response animations back
Re-enable email animations in OS X.
defaults type com.apple.Mail DisableReplyAnimations -bool NO
defaults type com.apple.Mail DisableSendAnimations -bool NO
Restart the Mail application for the changes to take effect.
I like animation, but like other candy canes, it can distract and even make OS X feel slower than it should be.
Related, if you don’t like the revamped Mail.app’s new interface, you can also easily switch back to the traditional layout, which displays new mail on top of messages and displays more messages at once.
Update: Updated to remove both animations, thanks to Joe Ferrante for the tip via comments!
Benefits: Disable Mail Animations in Mac OS X
- The Disable Mail Animations in Mac OS X guide is free to read.
- We help many internet users follow up with interest in a convenient manner.
- The price of the Disable Mail Animations in Mac OS X guide is free.
FAQ: Disable Mail Animations in Mac OS X
Guide about Disable Mail Animations in Mac OS X
Mac Os Mail Client
How this Guide helping you?
What are the supported devices for this guide?
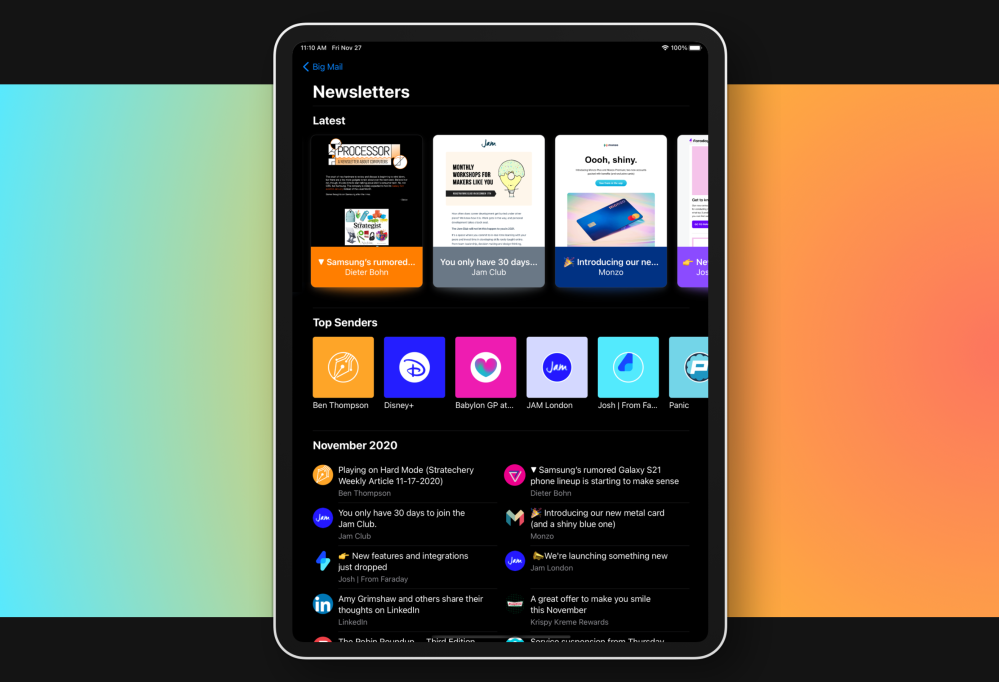
What are the supported Operating system?
Final note: Disable Mail Animations in Mac OS X
Mail Mash Mac Os X
If you have any queries regards the Disable Mail Animations in Mac OS X, then please ask us through the comment section below or directly contact us.
Education: This guide or tutorial is just for educational purposes.
Misinformation: If you want to correct any misinformation about the guide “Disable Mail Animations in Mac OS X”, then kindly contact us.
Want to add an alternate method: If anyone wants to add more methods to the guide Disable Mail Animations in Mac OS X, then kindly contact us.
Our Contact: Kindly use our contact page regards any help.