When the value of this property is true, Core Animation creates an implicit clipping mask that matches the bounds of the layer and includes any corner radius effects. If a value for the mask property is also specified, the two masks are multiplied to get the final mask value. The default value of. Trusted Mac download Mask Pro 5.0. Virus-free and 100% clean download. Get Mask Pro alternative downloads. Michael Simon covers all things iPhone, iPad, Mac, and Apple Watch, with a little Android thrown in. You can usually find him with his nose buried in a screen. The best way to yell at him is on. Apple Face Mask Apple Design Teams Develop Special COVID-19 Face Masks #AppleMASK #Apple #NextLevelMasks #SuperCOOL.
Maskplosion Mac Os Download

Maskplosion Mac Os X
Hi Sanjeev!
Yes, that can be done, but it requires a bit of work.
Superimposing one clip over another, even transparently, can be done in Quicktime Pro (see below), but masks need to be created in a graphics programme like Photoshop or inDesign (= $$).
There are third party plug-ins that can do this as well, but my own experience with many of these has been 'mixed' to say the least, as a lot of the makers fail to keep up with the latest updates.
But here is how I do it:
Organise the video clips and/or stills that you want to superimpose on to your main video clip, by having these in separate, individual iMovie projects (no matter how small). It helps if these are in the exact length/time you want later.
Now start with the clip in your iMovie project on to which you want to superimpose one of more smaller video clips or stills. Lets call it Main Clip. Export this (share) to Quicktime Pro in DV (full quality). make sure it has the same aspect as before (Quicktime tends to default to 4:3. If you want 16:9, read on).
In Quicktime, with this project open, select File ~ Open File. Select the iMovie file (in your movies folder) of the first clip/still you want superimposed. This will open in its own QT window. Select Edit ~ copy. If it is a movie clip then select all ~ copy (or you will only get one frame!). Switch back to the Main Clip window, and click in the scroll bar where you want the extra clip/still to appear. Choose Edit ~ Add to Movie.
You can repeat this as many times as you like, if you want to build a 'Video Wall', i.e. have several superimposed clips/stills on the same Main Clip.
Do not worry that the new clip overlaps or covers up the Main Clip, at this stage.
Choose Window ~ Show Movie Properties. The Properties Dialogue appears.
You will see a list of video (and audio) tracks. Track one will be the Main Clip, track 2 your new added (superimposed) clip. Click track 2, then click visual settings. From the Scaled Size pop-op menu, choose percent. Then type 50 into the first box. If Preserve Aspect Ratio is turned on you won't need to type 50 into the second box. You have made the pasted footage appear at one quarter its original size. The inset is now hugging the top-left corner of the Main Clip. If you want, you can type numbers into the Offset Boxes to shove it away from that corner (there are 72 pixels to the inch).
If your original Main Clip was required in 16:9, unclick (de-select) Preserve Aspect Ratio, and type in 1920 in the first box, and 1080 in the second, in Video Track 1. This will not affect video track 2, but if that is also wanred in 16:9 repeat for that track.
You can superimpose, 3, 4, or more such 'overlaps' on the same clip, and spend a happy afternoon tapping away for each track in the Offset Boxes until you have got them all in the right place! You can even overlap them, if you can remember (or note down - hire a secretary to take notes) which track you want on top etc.
Save the completed QT file. Import the completed file into a new iMovie project. Import this into the original iMovie project, substituting the old clip you copied to QT as Main Clip for the new fancy clip you have made.
Have fun!
Yes, that can be done, but it requires a bit of work.
Superimposing one clip over another, even transparently, can be done in Quicktime Pro (see below), but masks need to be created in a graphics programme like Photoshop or inDesign (= $$).
There are third party plug-ins that can do this as well, but my own experience with many of these has been 'mixed' to say the least, as a lot of the makers fail to keep up with the latest updates.
But here is how I do it:
Organise the video clips and/or stills that you want to superimpose on to your main video clip, by having these in separate, individual iMovie projects (no matter how small). It helps if these are in the exact length/time you want later.
Now start with the clip in your iMovie project on to which you want to superimpose one of more smaller video clips or stills. Lets call it Main Clip. Export this (share) to Quicktime Pro in DV (full quality). make sure it has the same aspect as before (Quicktime tends to default to 4:3. If you want 16:9, read on).
In Quicktime, with this project open, select File ~ Open File. Select the iMovie file (in your movies folder) of the first clip/still you want superimposed. This will open in its own QT window. Select Edit ~ copy. If it is a movie clip then select all ~ copy (or you will only get one frame!). Switch back to the Main Clip window, and click in the scroll bar where you want the extra clip/still to appear. Choose Edit ~ Add to Movie.
You can repeat this as many times as you like, if you want to build a 'Video Wall', i.e. have several superimposed clips/stills on the same Main Clip.
Do not worry that the new clip overlaps or covers up the Main Clip, at this stage.
Choose Window ~ Show Movie Properties. The Properties Dialogue appears.
You will see a list of video (and audio) tracks. Track one will be the Main Clip, track 2 your new added (superimposed) clip. Click track 2, then click visual settings. From the Scaled Size pop-op menu, choose percent. Then type 50 into the first box. If Preserve Aspect Ratio is turned on you won't need to type 50 into the second box. You have made the pasted footage appear at one quarter its original size. The inset is now hugging the top-left corner of the Main Clip. If you want, you can type numbers into the Offset Boxes to shove it away from that corner (there are 72 pixels to the inch).
If your original Main Clip was required in 16:9, unclick (de-select) Preserve Aspect Ratio, and type in 1920 in the first box, and 1080 in the second, in Video Track 1. This will not affect video track 2, but if that is also wanred in 16:9 repeat for that track.
You can superimpose, 3, 4, or more such 'overlaps' on the same clip, and spend a happy afternoon tapping away for each track in the Offset Boxes until you have got them all in the right place! You can even overlap them, if you can remember (or note down - hire a secretary to take notes) which track you want on top etc.
Save the completed QT file. Import the completed file into a new iMovie project. Import this into the original iMovie project, substituting the old clip you copied to QT as Main Clip for the new fancy clip you have made.
Have fun!
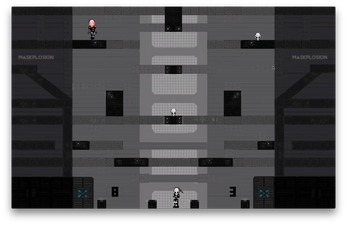
May 8, 2007 2:37 AM