Certificaat Thuiswinkel.org verklaart dat haar lid: het Certificaat Thuiswinkel Waarborg mag voeren. Dit betekent dat Zalando.nl als webshop is gecertificeerd door de Stichting Certificering Thuiswinkel Waarborg.
- Download Totally Accurate Battle Simulator for Mac OS + Torrent:is a wacky physics-b.
- X-Plane is the most powerful and accurate flight simulator available for personal computers, but it doesn’t just run on Windows; the version of X-Plane sold here at X-Plane.com runs on Windows, Mac OS X, and Linux. In fact, X-Plane is developed primarily on Macs. In the past, we’ve called the Mac.
The Issue
The recently discovered OSX.Bella malware, which gets much of its payload from an Open Source Software (OSS) post-exploitation toolkit by the same name, reminds us again how easy it is for an attacker to create legitimate-looking phishing dialogs using built-in macOS scripting functionality.
By writing a few lines of AppleScript, an attacker can use system tools like System Preferences, App Store or iTunes to present a legitimate-looking dialog prompting the victim to re-enter their Apple ID or local user account credentials in order to fix a problem an application on their system is having.
Because there was no actual issue, the application will (still) be working as expected, giving the victim the impression that the prompt was legitimate and they helped to rectify the issue. Afterwards, the attacker can use the captured credentials to elevate privileges and take actions of their choosing such as deploying malware or taking control of the victim’s Apple ID account.
What is AppleScript?
Before we continue, let’s look at what makes all of this possible. AppleScript is Apple’s native scripting language that has shipped with Apple’s Macintosh operating system since System 7 in 1991, and every consecutive version through today. As such, it is deeply embedded in the OS and has far-reaching capabilities due to it being part of many system tools, especially those with a user-facing UI.
AppleScript has been popular among home users and professionals alike for its ability to close the gap between what the OS is capable of out of the box and third-party applications, as well as for batch-processing. To make creating AppleScript applications or system services even easier, Apple has also shipped the drag-and-drop driven Automator with macOS since version 10.4.
Why Use AppleScript?
One of the reasons AppleScript has remained popular with Mac users is because it is very easy to create a GUI-driven scripted workflow or self-contained application. Getting user input and displaying results is easy by using the display dialog verb which is available for any application that is AppleScript-compatible.
For example, one might create a script for Apple’s Mail application that gathers email messages from a certain sender by showing a prompt that allows the user to type in the name or email address to search for.
A dialog as shown in Figure 1 can be created with a single line of AppleScript:
The AppleScript snippet that tells Mail to show the dialog looks like this:

Phishing Simulator Mac Os X
tell application 'Mail' to activate tell application 'Mail' to display dialog 'Please enter the email address to search for...' default answer ' with icon 1 with title 'Mail'
In order to execute the above snippet, copy and paste it into Script Editor, which ships with macOS and can be found at /Applications/Utilities/Script Editor.app.
Beyond Apple’s core services, there are many third-party applications that also support scripting via AppleScript. For example, if we wanted to write an AppleScript tool that searches our bookmarks for a URL, (ignoring for a second that Chrome has its own search capabilities), we could start with a dialog prompting the user for a website title or URL to search for, as shown in Figure 2:
AppleScript Goes Bad
As is clear from looking at these simple examples, an unsuspecting victim might assume that these dialogs are part of a trusted application because of the icon and generally having a “normal” macOS look and feel, while in actuality, they were generated by an unrelated script. This is convenient for someone developing scripted workflows, as it allows them to focus on functionality and application logic instead of creating UI elements from scratch. However it wouldn’t be a big stretch of the imagination to apply these “easy button UI” capabilities to something a lot less wholesome:
Wait a minute. What did we just do? In fact, we did nothing different from the previous examples where we were searching Apple Mail for email or Google Chrome for a website. All we needed to do was to tell the LastPass application to show a dialog with the application’s icon and text and buttons of our choosing. To be clear, none of the output generated by entering text in the password field or by clicking the Cancel or OK buttons would get sent to the LastPass application.
Instead, our script generating the dialog would receive the password in plaintext as well as the name of the button the victim clicked. The attacker could then take further steps to exfiltrate the victim’s LastPass Vault contents without their knowledge.
Other examples would be getting the victim’s macOS account credentials to elevate privileges if the victim has administrator privileges, or starting other processes that run on behalf of the victim and capture data that is then sent to a remote command and control server. Or, as the OSX.Bella malware implements, prompt the victim to enter their Apple ID credentials.
Pro-Level AppleScript Phishing
Successful phishing attacks are all about meeting the implicit expectations of users to avoid raising suspicions of something being amiss. The recent introduction of the new Touchbar MacBook Pro brought a Touch ID sensor to the macOS desktop experience, and with it a change in workflow of how users interact with their system when authenticating.
Extending the ruse of what has been discussed above to the new Touch ID workflow is relatively simple and we can come up with a sequence that looks something like this:
- First, an alert dialog is displayed by System Preferences, which is a familiar application to the victim.
- The victim is alerted to the fact that a timeout has occurred and that they must re-authenticate in order to keep using Touch ID.
- Optionally, this could be made to trigger only when the victim opens an application to make it seem as if the Touch ID re-authentication prompt was triggered by it.
- The attacker shows a secondary dialog using an available Touch ID icon that is part of macOS in order to complete the look and feel of a legitimate Touch ID prompt.
- Once the victim enters their credentials, the attacker stores them for further use.
- The victim will not notice any different Touch ID behavior since it was never in an unauthenticated state to begin with.
- The deception is complete, credentials were obtained.
A short animated sequence showing this in action can be seen in Figure 3:
The interesting thing to note here is the ease with which a new system workflow can be turned against a user and prey on their expectations and muscle memory. For operations like authentication, which should be considered sensitive or privileged, operations system designers need to think carefully about how their UI and UX communicate the source of their user-facing prompts and develop a clear way for a user to easily and reliably apply a level of trust to the action they are being asked to perform.The lack of a clearly defined and recognizable user credential request method and UI that is gated by the OS and not available to AppleScript could help there, but would take time to gain user trust as the “One True Way” an application can request credentials.
Conclusion
In our opinion, it is entirely too easy for an attacker to borrow (or hijack if you will) any AppleScript-capable application to prompt the victim with a legitimate-looking UI and ask them to enter any amount of sensitive data like passwords, two-factor authentication (2FA) codes, or other information.
Because there is no warning from the OS to let the victim know that another process is attempting to show a dialog via an application it is not part of, it is far too easy to gain a victim’s trust. It would be good security practice if macOS required the user to approve an unapproved AppleScript script in order to interact with an application before actually showing any alerts or dialogs.
For example, the user is shown such prompts in other parts of the OS when an application requires elevated privileges or when it requires Accessibility privileges in order to function. In all those cases, the OS intervenes on behalf of the requesting application by obtaining user authentication or authorization and performs the requested action before allowing the requesting application to proceed. It is time for Apple to apply the same security measures to AppleScript to prevent this type of phishing.
Important:The information in this document is deprecated in Xcode 9. For Xcode 9 and later, see Simulator Help by choosing Help > Simulator Help in Simulator.
Simulator app, available within Xcode, presents the iPhone, iPad, or Apple Watch user interface in a window on your Mac computer. You interact with Simulator by using the keyboard and the mouse to emulate taps, device rotation, and other user actions.
The chapter presents the basics of using Simulator. You can perform these steps using your own iOS app or, if you do not have an app to use, with the HelloWorld sample code. For more detailed information on interacting with Simulator and using it to test and debug your apps, refer to the later chapters in this guide.
Access Simulator from Xcode
There are two different ways to access Simulator through Xcode. The first way is to run your app in Simulator, and the second way is to launch Simulator without running an app.
Running Your iOS App
When testing an app in Simulator, it is easiest to launch and run your app in Simulator directly from your Xcode project. To run your app in Simulator, choose an iOS simulator—for example, iPhone 6 Plus, iPad Air, or iPhone 6 + Apple Watch - 38mm—from the Xcode scheme pop-up menu, and click Run. Xcode builds your project and then launches the most recent version of your app running in Simulator on your Mac screen, as shown in Figure 1-1.
Note: If you are testing an app with a deployment target of iPad, you can test only on a simulated iPad. If you are testing an app with a deployment target of iPhone or universal, you can test on either a simulated iPhone or a simulated iPad.
Running Your watchOS App
To run your WatckKit app, choose a combination of an iOS device and watchOS device from the Xcode scheme pop-up menu. For example, to run the watch app in a 38mm watch paired with an iPhone 6, choose 'iPhone 6 + Apple Watch - 38mm' from the scheme pop-up menu.
Running the WatchKit target launches two simulators, one for the iOS device and one for the watchOS device. Figure 1-2 shows an iPhone 6 and a 42mm watch running in two different simulators.
Running Your tvOS App
To run your tvOS App, choose a tvOS device from the Xcode scheme pop-up menu. Running the tvOS target launches the most recent version of your app in a simulated new Apple TV device, as shown in Figure 1-3.
Launching Simulator Without Running an App
At times, you may want to launch Simulator without running an app. This approach is helpful if you want to test how your app launches from the Home screen of a device or if you want to test a web app in Safari on a simulated iOS device.
To launch a Simulator without running an app
Launch Xcode.
Do one of the following:
Choose Xcode > Open Developer Tool > Simulator.
Control-click the Xcode icon in the Dock, and from the shortcut menu, choose Open Developer Tool > Simulator.
To launch a watchOS Simulator without running an app
Launch Xcode.
Do one of the following:
Choose Xcode > Open Developer Tool > Simulator (watchOS).
Control-click the Xcode icon in the Dock, and from the shortcut menu, choose Open Developer Tool > Simulator (watchOS).
Simulator opens and displays the Home screen of whichever simulated device was last used.
View the Installed Apps
From the Home screen, you have access to all of the apps that are installed in the simulation environment. There are two ways to access the Home screen in Simulator from your app:
Press Command-Shift-H.
Choose Hardware > Home.
Use the installed apps to test your app’s interaction with them. For example, if you are testing a game, you can use Simulator to ensure that the game is using Game Center correctly.
iOS Device Home Screen
Much like the Home screen on an iOS device, the simulator’s iOS Home screen has multiple pages. After clicking the Home button (or accessing the Home screen through the Hardware menu), you arrive at the second page of the Home screen. To get to the first page, where all of the preinstalled apps are found, swipe to the first Home screen by dragging to the right on the simulator screen.
On the Home screen, you see that all of the apps that have been preloaded into Simulator. See iOS Device Home Screen.
The apps that you see on the Home screen are specific to the iOS device simulation environment. Because Passbook and the Health app are available only for the iPhone, these apps don’t appear if you are simulating a legacy device or an unsupported device type.
watchOS Device Home Screen
The Home screen for a simulated watchOS device behaves the same as it would on an actual device. You can click and drag to simulate the finger dragging around the screen and launch an app by clicking on it. Figure 1-4 shows the home screen of a 42mm watch with a developer app, the Lister sample code.
Use Safari to Test Web Apps
From the Home screen, you can access Safari within Simulator. Use Safari to test your iOS web apps directly on your Mac.
From the Home screen, click Safari.
In the address field in Safari, type the URL of your web app and press the Return key.
If your Mac is connected to the Internet, it displays the mobile version of the URL you specified. For example, type apple.com into the address field and press Return. Safari displays the Apple website. See Figure 1-6.
Use Maps to Simulate Location Awareness
Simulator provides tools to assist you in debugging your apps. One of the many features you can debug in Simulator is location awareness within your app. Set a location by choosing Debug > Location > location of choice. The menu has items to simulate a static location or following a route.
A simulated watchOS device with the location set to None checks the paired iPhone device for the location.
You can specify your own location, which can be seen in the Maps app.
From the Home screen, click Maps.
Choose Debug > Location > Custom Location.
In the window that appears, type the number
40.75in the latitude field and the number-73.75in the longitude field.Click OK.
Click the Current Location button in the bottom-left corner of the simulated device screen.
After completing this task, notice that the blue dot representing your location is in New York, NY, near the Long Island Expressway, as shown in Figure 1-7.
Change the Simulated Device and OS Version
Simulator provides the ability to simulate many different combinations of device type and OS version. A device type is a model of iPhone, iPad, or Apple TV. Some iPhone devices can also have a paired Apple Watch. Each device-OS combination has its own simulation environment with its own settings and apps. Simulator provides simulators for common device-iOS, device-watchOS-iOS device, and device-tvOS combinations. You can also add simulators for a specific combination you want to test. However, not all device type and OS version combinations are available.
Note: To test apps for the iPad mini, use a simulated iPad with the same pixel resolution as the iPad mini.
You can switch between different device-OS combinations. Switching closes the window for the existing device and then opens a new window with the selected device. The existing device goes through a normal OS shutdown sequence, though the timeout might be longer than the one on a real device. The new device goes through a normal OS startup sequence.
To change the simulated device
Choose a Hardware > Device > device of choice.
Simulator closes the active device window and opens a new window with the selected device.
If the device type and OS version combination you want to use is not in the Device submenu, create a simulator for it.
To add a simulator
Choose Hardware > Device > Manage Devices.
Xcode opens the Devices window.
At the bottom of the left column, click the Add button (+).
In the dialog that appears, enter a name in the Simulator Name text field and choose the device from the Device Type pop-up menu.
Choose the OS version from the iOS Version pop-up menu.
Alternatively, if the iOS version you want to use isn’t in the iOS Version pop-up menu, choose “Download more simulators” and follow the steps to download a simulator.
Click Create.
If the OS version you want to use is not installed, download it and follow the steps to add a simulator again.
To download a simulator
In Xcode, choose Xcode > Preferences.
In the Preferences window, click Downloads.
In Components, find the legacy simulator version you want to add, and click the Install button.
You can also delete and rename simulators in the Devices window.
To delete a simulator
In Simulator, choose Hardware > Device > Manage Devices, or in Xcode, choose Window > Devices.
Xcode opens the Devices window.
In the left column, select the simulator.
At the bottom of the left column, click the Action button (the gear next to the Add button).
Choose Delete from the Action menu.
In the dialog that appears, click Delete.
To rename a simulator, choose Rename from the Action menu and enter a new name.
For how to manage real devices that appear in the Devices window, read Devices Window Help.
Alter the Settings of the Simulated Device
You can alter the settings within Simulator to help test your app.
On a simulated device, use the Settings app. To open the Settings app, go to the Home screen and click or on tvOS, choose Settings. In Figure 1-8 you see the Settings app as it appears when launched in the iOS simulation environment.
The Simulator settings differ from the settings found on a hardware device. Simulator is designed for testing your apps, whereas a hardware device is designed for use. Because Simulator is designed for testing apps, its settings are naturally focused on testing, too. For example, in a simulated iOS device the Accessibility menu provides the ability to turn on the Accessibility Inspector, and the Accessibility menu on a device allows you to turn on and off different accessibility features.
Through the settings, you can test both accessibility and localization of your app. See Testing and Debugging in iOS Simulator for information on how to manipulate your settings for the various types of testing you are interested in.
Remember: Changes made in the Settings app of simulated device affect only the simulation environment that is currently running.
Rotate iOS Devices
You can use Simulator to manipulate the simulated device much as you do a physical device.
To rotate your simulated device, choose Hardware > Rotate Left. When you rotate your simulated device, Settings rotates (see Figure 1-9), just as it would on a hardware device.
Test in Simulator and on a Device
Simulator is designed to assist you in designing, rapidly prototyping, and testing your app, but it should never serve as your sole platform for testing. One reason is that not all apps are available in the simulator. For example, the Camera app is available only on hardware devices and cannot be replicated in the simulator.
In addition, not all bugs and performance problems can be caught through testing in Simulator alone. You’ll learn more about performance differences in Testing and Debugging in iOS Simulator. You can also find more information on testing your app on a device in Launching Your App on Devices in App Distribution Guide.
Phishing Simulator Mac Os Catalina
Quit Simulator
Simulator continues running until you quit it. Quitting Xcode will not close Simulator because they are separate applications. Similarly quitting simulator will not close Xcode.
To quit Simulator, choose Simulator > Quit Simulator. The device is shut down, terminating any running apps.
Note: Both Simulator and watchOS Simulator can be open at the same time.
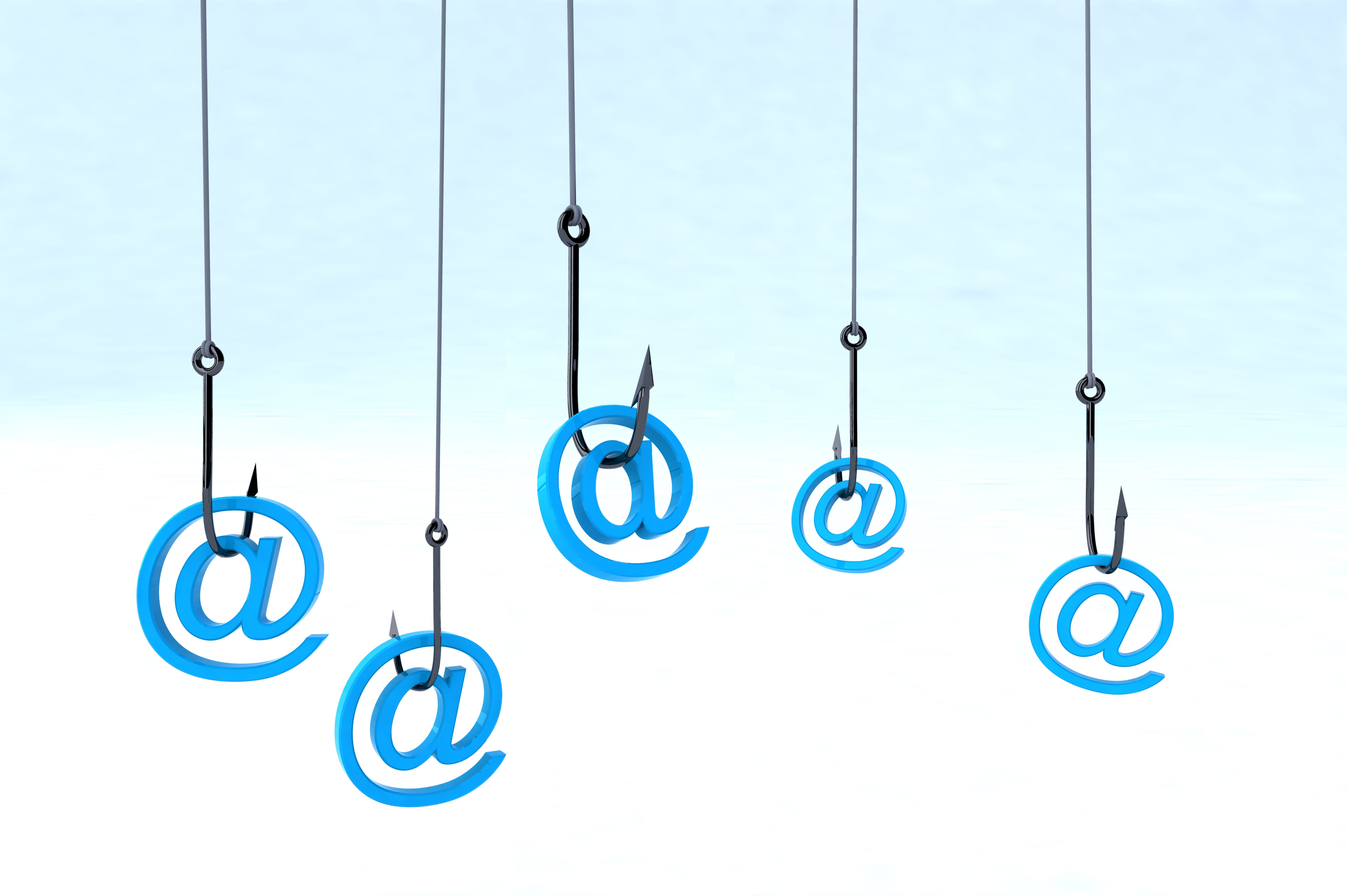
Phishing Simulator Mac Os 11
Copyright © 2018 Apple Inc. All Rights Reserved. Terms of Use Privacy Policy Updated: 2018-02-15