Download Installer for Mac OS X (Versions 10.6.8 10 - Mac OS 10.14 only) Test Banks in Document Format - Access ready-made chapter tests for distribution in class. Plug the bootable installer into a Mac that is connected to the internet and compatible with the version of macOS you're installing. Press and hold the Option (Alt) ⌥ key immediately after turning on or restarting your Mac. Release the Option key when you see a dark screen showing your bootable volumes. Macro Recorder is an automation solution and saves you from repetitive procedures. Like a tape recorder, macro recorder records mouse clicks, mouse movements.
This product has been optimized for the following Operating Systems and browsers:
·Operating Systems: Windows 7, Windows 8, Mac OS X 10.8, Mac 10.9, iPad with Safari, Android Tablet with Chrome
·Screen Resolution: 1024x768 or greater
·Internet Explorer 11, FireFox, Chrome, Safari 6, Safari 7
Anatesse is a study guide for Anatomy and Physiology. The software includes Lesson Plans and Chapter Tests.
Each Lesson Plan contains Learning Pages and Quiz Pages. You will perform a variety of Learning Activities and take Quizzes to test your knowledge. At the end of each Lesson Plan a Score Summary will display your Quiz results.
In each Chapter Tests you will put your skills to the test answering questions specific to the topic in the Lesson Plan. At the end of each Chapter Test a Score Summary will display your Test results.
Anatesse Software focuses on Anatomy and Physiology.
Anatesse Software opens to a Main Menu.
The Main Menu contains the following:
·At the top of the page there are two buttons – ‘Report’ and ‘My Account’
When you click this button you will see the Lesson Plans and the Status and Score, if completed.
When you click this button you will return to your Account page.
·The body of the Main Menu contains options for all of the Lesson Plans & Chapter Tests
·At the bottom of the page there are several links (from left to right): Cengage Learning (logo), Terms and Conditions, Privacy Statement and System Requirements
Launching a Lesson Plan
To launch a Lesson Plan click on one of the blue menu options to open a new window containing the Learning Pages and Quizzes for that Lesson. One Menu Option example:
In the header you will see the title of the Course and Lesson Plan. The button to open this Help file also resides in the header. Finally, the ‘Close’ button to close the Lesson Plan appears at the far right. One example:
Lesson Plan Navigation
You will find navigating through the Anatesse Software to be very user-friendly. You will start on Page 1 when you launch a Lesson for the first time. If you previously completed a portion of the Lesson you will resume where you left off.
To go to the Next page; use the ‘Next’ button at the bottom of the page:
To return to the Previous Page; use the ‘Prev’ button at the bottom of the page:
In between the ‘Prev’ button and ‘Next’ buttons you will see ‘Page xx of xx’ so you will always know what page you’re on:
To the right of the navigation buttons you will see either ‘Learning activity’ or ‘Quiz page’. This will indicate to you which page type you are on; Learning or Quiz.
When you are ready to exit the Lesson Plan and return to the Main Menu, click on ‘Close’ located at the top right of the window.
How do I perform a Learning Activity?
There are a variety of Learning Activities throughout the course. Some of the activities you will find in the Lesson Plans are listed below:
oTerm/Definition Activities

These activities will build on your anatomy and physiology vocabulary. In these activities, you will click on a Term to view the Definition.
oIdentify Component Activities
These activites will improve your anatomical knowledge. Clicking on a term or process will highlight the area on an image or animation.
oInformation Only
These pages do not require any action on your part. They will provide information on the Lesson topic and will oftentimes include an animation.
How do I complete a Quiz?
The quizzes are similar to the Learning Activities. The major differences:
·During a Quiz you will receive feedback after each answer
-When you select a correct answer you will receive a green ‘correct’ message box.
-In the event of an incorrect answer, a red box will appear alerting you to the incorrect response.
·A Quiz will display ‘You have xx questions remaining’ at the bottom of the page. This will count down until the Quiz page is complete. An example:
·Your performance will be graded; a score summary displayed at the end of the Lesson.
What kind of questions are on the Quiz pages?
Retake Ld47 Mac Os Download
There are a variety of question types on the Quiz pages. Some of the question types you will find are listed below:
oFill in the Blank
Fill in the Blank questions display sentences with missing words. A list of possible answers is provided. To select an answer simply click on the button containing your answer choice.
oIdentify/Highlight
One area on a diagram will be highlighted and a list of possible answers is provided. To select an answer simply click on the button containing your answer choice.
oLocate on Image
You will click on an image to answer a question.
Can I retake a Quiz page?
When answering the last question on a Quiz page, the program will automatically advance to the next page. If you want to repeat the Quiz page you can go back to the previous page by clicking ‘Prev’ then click the ‘Retake’ button on the bottom of the Quiz page. See one example below:
What information appears on the Summary Page?
At the end of the Lesson Plan a Summary Page will appear.
The Summary page displays the following:
·In the left window, the Page and Question numbers appear with the feedback; ‘correct’ or ‘incorrect’
·In the right window, the Total Score appears along with:
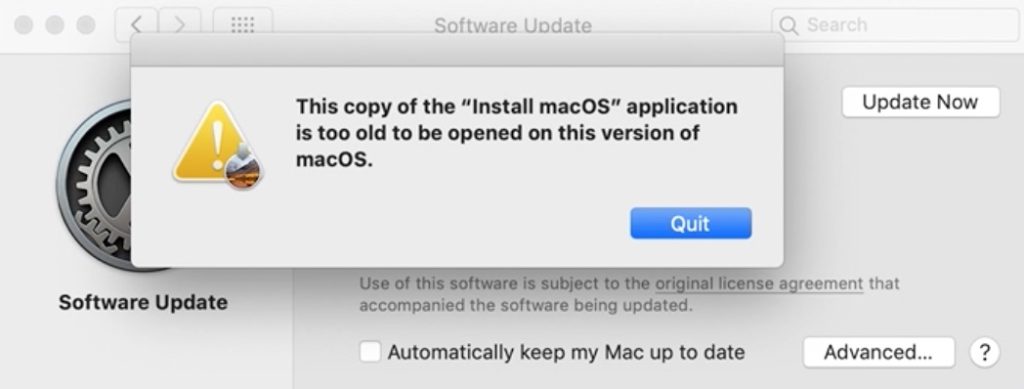
oTotal number of quiz questions
oTotal incorrect
oTotal correct
oTime in lesson in hhhh:mm:ss format
·At the bottom of the page, there is an ’Exit’ button. Click this to close the Summary page, the Lesson Plan and return to the Main Menu
How Many Times can I Complete a Lesson Plan?
Anatesse Lesson Plans may be completed as many times as desired, however, only your most recent score will be recorded in the Instructor gradebook.
Launching a Chapter Test
To launch a Chapter Test click on one of the black menu options to open a new window containing the Chapter Test for that Lesson. One Menu Option example:
In the header you will see the title of the Course and Chapter Test. The button to open this Help file also resides in the header. Finally, the ‘Close’ button to close the Chapter Test appears at the far right. One example:
Chapter Test Navigation
Like the Lesson Plans, you will find navigating through the Chapter Tests to be very user-friendly. The navigation is consistent with the navigation in a Lesson Plan. You will start on Page 1 when you launch a Chapter Test for the first time. If you previously completed a portion of the Test you will resume where you left off.
Page 1 will display the following message for all Tests:
To go to the Next page; use the ‘Next’ button at the bottom of the page:
To return to the Previous Page; use the ‘Prev’ button at the bottom of the page:
In between the ‘Prev’ button and ‘Next’ buttons you will see ‘Page xx of xx’ so you will always know what page you’re on:
To the right of the navigation buttons you will see either ‘Learning activity’ (Page 1 only) or ‘Quiz page’ (all other pages).
When you are ready to exit the Chapter Test and return to the Main Menu, click on ‘Close’ located at the top right of the window.
How do I complete a Chapter Test?
The Chapter Tests have the same functionality as the Quiz pages:
·During a Chapter Test you will receive feedback after each answer
-When you select a correct answer you will receive a green ‘correct’ message box.
-In the event of an incorrect answer, a red box will appear alerting you to the incorrect response.
·A Chapter Test will display ‘You have xx questions remaining’ at the bottom of the page. This will count down until the Test page is complete. An example:
·Your performance will be graded; a score summary displayed at the end of the Chapter Test.
What kind of questions are on the Test pages?
There are a variety of question types on the Test pages. Some of the question types you will find are listed below:
oFill in the Blank
Fill in the Blank questions display sentences with missing words. A list of possible answers is provided. To select an answer simply click on the button containing your answer choice.
oIdentify/Highlight
One area on a diagram will be highlighted and a list of possible answers is provided. To select an answer simply click on the button containing your answer choice.
oLocate on Image
You will click on an image to answer a question.
Can I retake a Chapter Test page?
When answering the last question on a Test page, the program will automatically advance to the next page. If you want to repeat a Test page you can go back to the previous page by clicking ‘Prev’ then click the ‘Retake’ button on the bottom of the Test page. See one example below:
What information appears on the Summary Page?
At the end of the Chapter Test a Summary Page will appear.
The Summary page displays the following:
·In the left window, the Page and Question numbers appear with the feedback; ‘correct’ or ‘incorrect’
·In the right window, the Total Score appears along with:
oTotal number of test questions
oTotal incorrect
oTotal correct
oTime taking test in hhhh:mm:ss format
·At the bottom of the page, there is an ’Exit’ button. Click this to close the Summary page, the Chapter Test and return to the Main Menu
Chapter Tests may be completed as many times as desired, however, only your most recent score will be recorded in the Instructor gradebook.
Please read below for frequently asked questions for the state of Alabama.
The AARP Smart Driver™ online course is ${memberPrice} for AARP members and ${nonMemberPrice} for non-members. You may make your payment online using any major credit card through our secure server.
Is it safe to send my credit card information over the Internet?
Due to the sensitive nature of credit card transactions, AARP Driver Safety uses the latest encryption technology to ensure maximum security. Protecting your information is a priority, and we have taken the steps to ensure the safest transaction possible.
AARP Driver Safety uses Secure Sockets Layer (SSL) technology to protect the security of your online order information. To check the security of your connection, look at the lower right-hand corner of your browser window after accessing the server. If you see an unbroken key or a closed lock (depending on your browser), then SSL is active and the server is secure. You can also double-check by looking at the URL line of your browser. When accessing a secure server, the first characters of the site address will change from 'http' to 'https.' Some versions of browsers and some firewalls don't permit communication through secure servers. In that case, you won't be able to connect to the server and will not be able to place an order through a secure connection. If you cannot access the secure server for any reason, please register for the course by phone at 1-800-350-7025.
If I can’t finish the course or don’t wish to continue it, will I be able to receive a refund?
You are able to receive a refund if for any reason you do not complete the course or do not wish to continue it. You will have 60 days from the date of registration to request that a refund be credited back to your credit card account. Unfortunately, we are unable to issue refunds after 60 days and/or after the course completion certificate has been processed. To request a refund, contact Customer Service at 1-800-350-7025 or email customerservice@aarpdriversafety.org. All refunds will be issued within 30 days following receipt of a permissible request for cancellation.
You will need the following information when registering for this course:
- AARP member number (required for AARP discount)
- Driver’s license number (required for certificate of course completion)
- Credit card account information
Why does AARP Driver Safety ask for my driver’s license number and date of birth when I register for the AARP Smart Driver course?
It is the national procedure of AARP Driver Safety to collect the driver’s license information and date of birth of each course participant. This information is required to guard against fraudulent use of the Certificates of Completion and to maintain the integrity of the program in the view of the insurance industry, state departments of motor vehicles, and state insurance commissions.
General Course
How long is this course? What if I cannot finish it in one sitting?
The AARP Smart Driver™ online course is six (6) hours in length. You may complete the course all in one sitting or you can choose to complete the course at your own pace, logging on and off at your convenience. The course will automatically keep track of your progress so that when you log back on, your course will resume from where you left off. You will have 60 days from the time of your registration to complete the course in order to receive a certificate.
Can I start the online version of the AARP Smart Driver course at one location and continue at another?
If you started the course at a computer in one location and want to continue at another, simply log in using your username and password. The online version of the AARP Smart Driver™ course is designed to be convenient. You may take the course at any time from any location on a computer with an Internet connection.
Is this online version of the AARP Smart Driver course narrated or just text?
The online version of the AARP Smart Driver™ course is professionally narrated and animated with graphic illustrations of the concepts being taught.
Quizzes and Exams: Will those be recorded and graded? Can I fail the course?
While there are a number of quizzes contained in the course, they are not graded and will not prevent you from moving forward through the course. However, the quiz results are recorded and shown to you to ensure you are progressing and learning the material presented in the course. The main purpose of these quizzes is to help you feel comfortable understanding the information being presented.
There will also be an ungraded exam at the end of the course, which will also be recorded and summarized for you. Again, the purpose of the exam is to help you feel comfortable with the material. If you do not answer a certain number of questions correctly on this final exam, you may be required to retake the final exam until you have answered the required number of questions correctly. If you are having trouble and are being asked to retake the final exam more than twice, please contact our Customer Support staff at 1-800-350-7025 or customerservice@aarpdriversafety.org for assistance. Our priority is for all our participants to succeed!
Will I get an auto insurance discount for completing the course online?
Some states have a law that mandates that insurers must provide an automobile insurance discount for anyone completing an approved driver improvement course. Specific state insurance laws vary and individual states may place additional restrictions on eligibility for automobile insurance reductions or discounts. In some states, separate rules may apply to online driver improvement courses. Please consult your insurance agent for applicability in your state.
For AARP members with Hartford Insurance: AARP Auto Insurance from the Hartford recognizes the online course for an auto insurance discount in eligible states. Please contact your agent for details.
Your Certificate of Completion will be immediately available for download in PDF format at the conclusion of the course. If you would like to receive a hard copy of your certificate in the mail, you may select your desired shipping method and pay the corresponding fee. (Standard U.S. Mail, FedEx 2Day, Standard Overnight, Priority Overnight.)
Is the Smart Driver™ course the same as the '55 Alive' course?
As rules of the road have changed over the years, so has this course. When AARP began this program in 1979, it was referred to as '55 Alive.' But, over time – and with the development of new content – we felt the name 'Smart Driver' was more appropriate, so a change was made.
Technical
If you get disconnected from your Internet provider for any reason, simply reconnect and log back in to aarpdriversafety.org and start your course again. You can continue the course from where you left off.
What happens if I have problems while taking the course or the system malfunctions for any reason?
Our expertly trained Customer Support staff is ready to help you 7 days per week. You can contact our friendly representatives by phone or email, whichever works better for you.
Speak to a representative: 1-800-350-7025
Email: customerservice@aarpdriversafety.org
Retake Ld47 Mac Os Download
System requirements for taking the AARP Smart Driver online course
Browser:
- Edge, Firefox, and Google Chrome(The AARP Smart Driver online course is compatible with the current and previous version of each browser above.)
Retake Ld47 Mac Os X
Operating System:
- Windows 7, Windows 8, or Windows 10
- Mac OS X 10.9 or greater
Hardware:
- Sound card
- Speakers or headphones
- Mouse or other pointing device
- Screen resolution 1024x768
- Broadband Internet connection (DSL, T1, cable modem, ISDN)